
USPOŘÁDÁNÍ DAT V POČÍTAČI
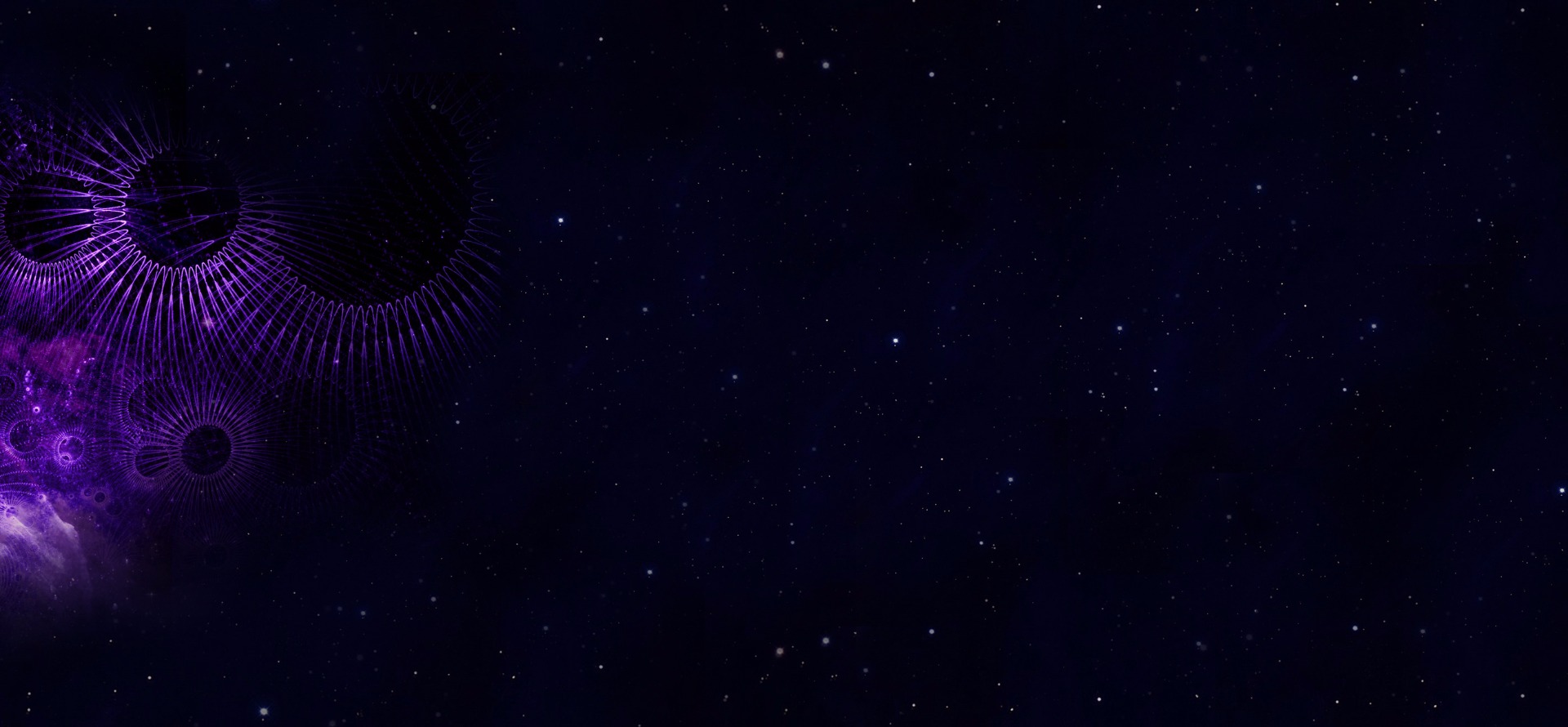
Soubory
Soubor (file) - nejmenší pojmenovaný celek informací (dat)
- identifikace souboru je dána jménem a příponou
- způsob rozložení dat souboru na disku je určen souborovým systémem
- veškerá data v počítači uložena v souborech
- skládá se z jedniček a nul, při otevření určí operační systém, jak je interpretovat (např. jako text, obrázek)
Název - povinná identifikace souboru - pravidla pro jeho tvoření závisí na operačním systému
- typ (určen příponou, podle něj je vybrána ikona)
- umístění (úplná cesta k souboru)
- datum a čas vzniku, poslední úpravy
- atributy - a (archivovat), r (pouze pro čtení, read-only), h (skrytý - hidden), s (systémový)
- vlastník (obvykle autor souboru)
- přístupová práva (kdo a jak může manipulovat se souborem)
- zobrazení vlastností - označit soubor, kontextové menu, Vlastnosti
Přípona - koncovka, extenze
- oddělena tečkou, obvykle 3 písmena
- říká operačnímu systému, jak interpretovat data v souboru
- lze ji změnit, ale tím operační systém přichází o informaci o typu souboru
- zobrazení přípony - Průzkumník, Nástroje, Možnosti složky, Skrýt příponu...
Druhy souborů
- spustitelné soubory - exe, com
- dávkové soubory - bat
- systémové soubory a nastavení - sys, dat, reg, ini a jiné !!! nikdy nemazat !!!
- textové dokumenty - doc, docx, wpd, txt, rtf, pdf, ps a jiné
- tabulky - xls xlsx a jiné
- obrázky - jpg, jpeg, gif, png, bmp, tif a jiné
- video - mpeg, avi a jiné
- zvuk - mp3, wav a jiné
- webové dokumenty - htm, html, asp, php
- komprimace a archivy - zip, rar, arj a jiné
Typy souborů
- spustitelný program - obsahuje programové instrukce pro počítač
- data - obsahuje zobrazitelný text, obraz, zvuk
- zástupce - obsahuje informaci o tom, jaký soubor nebo složku zastupuje (*.lnk)
Složka (folder) = adresář (directory)
- obsahuje další složky, soubory
- může být prázdná
Stromová struktura
- připomíná strom vzhůru nohama
- začíná kořenovým adresářem (root)
- hierarchické uspořádání složek a souborů
- vnořování složek do libovolné hloubky
Aktuální adresář - adresář, v němž se pohybujeme
Cesta (path) - popisuje, jak se lze ve stromu dostat k danému souboru
- absolutní, úplná (full path) - vychází od kořene
- např. C:\Windows\System\Soubor1
- jednoznačná (v počítači nemohou existovat 2 soubory se stejnou absolutní cestou
relativní (relative path) - vychází z aktuálního adresáře
- např. System\Soubor1, jsme-li v C:\Windows
- Windows - běžná okna otevřená dvojkliknutím na složku
- Průzkumník Windows, vestavěný již při instalaci
- jiné, např. Total Commander, Free Commander
Označování objektů (soubor, složka, zástupce)
- Označení jednoho souboru: kliknu na něj nebo šipkami
- Označování více souborů: Ctrl+LB přidá soubor k označeným, Shift+LB označí všechny soubory mezi posledním a nově označeným nebo tažením, označí se všechny soubory, do kterých zasahuje označovací obdélník
Zakládání složek
Nová složka se vždy zakládá v aktuálním adresáři, a to buď z menu Soubor/Nový objekt/Složka nebo z místní nabídky v pravé části okna
Kopie, přesun složek, souborů, zástupců
Metoda Drag and Drop (Táhni a Pusť): soubory/složky (obecně objekty) označím, uchopím levým tlačítkem myši a přetáhnu do složky, kam je chci přesunout.
- Přetahuji-li soubory v rámci jedné jednotky, pak se standardně provede přesun, chci-li kopii, musím držet Ctrl - (objeví se ikonka +); chci-li zástupce, musím držet současně Ctrl+Shift - (objeví se ikonka zástupce)
- Přetahuji-li soubory mezi různými jednotkami, pak se standardně provede kopie, chci-li přesun, musím držet Shift
Pomocí schránky- clipboard (místo, kam lze dočasně umísťovat různé informace)
- Označím soubory/složky(informace) a z místní nabídky na pravém tl. myši zvolím Vyjmout (pro přesun Ctrl+X) nebo Kopírovat (pro kopii Ctrl+C), přemístím se do složky, kam chci soubory přesunout/zkopírovat a z místní nabídky zvolím Vložit(vyndat Ctrl+V)
- Vyjmuté soubory budou přesunuty až někde v jiné složce dám Vložit (vyndat Ctrl+V)
Mazání složek, souborů, koš - označit složky, soubory a Del nebo přetáhnout do koš
Vyhledávání souborů na disku
- Buď na tlačítku Start/Najít/Soubory či složky nebo v Průzkumníkovi menu Nástroje/Najít/Soubory či složky případně F3 (win7 - Uspořádat - Možnosti složky a hledání - karta hledání)
- Na kartě Název se specifikuje Název souboru (i s možností zástupných znaků * a ?), kde hledat (složka) a zda prohledávat i její podsložky
- Na kartě Poslední změna se specifikuje kdy byl daný soubor vytvořen nebo změněn
- Na kartě Upřesnit je možno nastavit, že se budou hledat soubory, které v sobě obsahují zadaný text nebo soubory dané velikosti
- Po vyhledání se soubory splňující zadané podmínky vypíší v dolní části okna, zde se pracuje stejně jako v Průzkumníkovi (možno soubory kopírovat, mazat ...)
Komunikace mezi aplikacemi
Data lze mezi aplikacemi přenášet pomocí tvz. schránky (clipboard). Schránka je místo, kam lze umístit libovolný objekt z jedné aplikace (např. obrázek z Malování) a poté ho vložit do aplikace jiné (např. text. editor WordPad)
- Objekt, který chci umístit do schránky, musím nejprve označit (např. jako blok ...)
- Označený objekt zkopíruji (tj. zůstane v aplikaci) do schránky stiskem Ctrl+C nebo menu Úpravy/Kopírovat
- Označený objekt vyjmu (tj. z aplikace se objekt smaže) do schránky stiskem Ctrl+X nebo menu Úpravy/Vyjmout
- Obsah schránky (co tam právě je) si lze prohlédnout pomocí aplikace Prohlížeč schránky
- Objekt ze schránky vložím do aplikace na místo, kde je kurzor, stiskem Ctrl+V nebo z menu Úpravy/Vložit
- Po dvojkliku na objekt vložený ze schránky se otevře aplikace, ve které byl tento objekt vytvořen, a lze ho změnit
Zdroj: https://www.ivt.mzf.cz/informatika-v-kostce/zakladni-pojmy/operacni-system-soubory-slozky/